So you want to create a custom interactive map for your business and you want custom calls-to-action buttons so you can shorten the customer journey. We are here to help!
With No Code Map App, you can now build a fully integrated, interactive map with custom calls-to-action and map filters with just a few clicks.
How it works:
Select one of our ready-to-use map templates,
Import your data from Excel, Google Sheets, Airtable or Webflow CMS, and a production-ready map will very instantly generated based on your data, including media gallery, map filters and call to action, and
You can customise everything including additional calls to action.
I. Choose a Template
We have built a library of production-ready map templates custom-designed and built for a variety of use-cases and industries.
Simply pick the one that works for you or use the "General template' which will work for almost all use-cases.

II. Connect your data
To connect your data, you can copy paste from a spreadsheet or sync with Google Sheets, Airtable or Webflow CMS.

You can include any kind of data in your dataset including address or coordinates, website, phone, text, number, dates, image and audio file links, and even links to any third party apps and websites like online forms, Instagram, Uber Eats, Stripe payment links, PayPal payment links, Calendly etc.
After that, our builder will convert your data into a production-ready interactive map in mere seconds, complete with auto-generated map filters, pop-up modals, side-bar list view, and call-to-action buttons.
III. Customise and add more calls-to-action
With complete design control. you can customise anything and everything to your preferred style and branding so your map can blend in perfectly with your website.
Moreover, with our map builder, you can also add multiple calls-to-actions to the map. You can link any website or third party apps as your call to action and turn your app into a lead generation tool:
Buy or pay
Subscribe
Contact
Fill in a form
Order food (Uber Eats, Grub hub, DoorDash)
WhatsApp
Instagram



To set up your call to action, simply
Select the data column you want to use (e.g. Website URL, Stripe / PayPal payment links, WhatsApp or Instagram links etc)
Add a name for your call to action button
Add an icon, if you want.

For your calls to action name, you can have text+icon, only text or only icon.
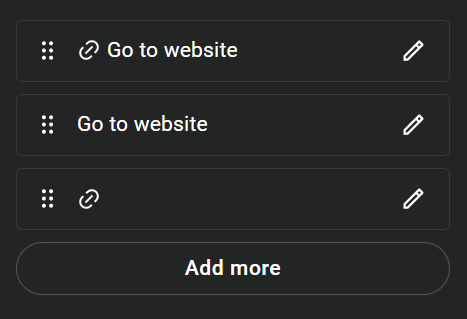
You can add up to 5 calls to actions to your map so have fun with it!
Nan
Comments