How to create a custom interactive map with Webflow CMS
- Nan Zhou
- Apr 3
- 2 min read

People love maps, and that makes Interactive maps is one of the best medium to engage your website visitors. But they can be very challenging to build. It has been our mission to leverage AI technology to simplify and automate map building.
With No Code Map App, you can have beautiful, engaging custom interactive maps built for you, instantly. No Code Map App is an AI-powered map builder that can intelligently "read and understand" your data and instantly build a customisable, interactive map tailored to your unique dataset. So effortless that it feels like magic.
In this guide, we will show you how to create an on-brand, custom interactive map with your Webflow CMS, including automatic data sync so all future updates are automatically synced.
How to build a custom store locator with Webflow CMS
Create a No Code Map App account
Create a new map and choose the Store Locator template
Under "Import Data", select Webflow CMS.
Enter your Webflow API token and Collection ID, and set up automatic data sync
Select the data fields you want to import, and click on "Map My Data"
Customise the map to match your branding
How it works?
Step 1 - Create an account at https://www.nocodemapapp.com/
Step 2 - Create a new map and choose a map template

Step 3-5 - Sync data from Webflow CMS
Click on "Import data" and select the Webflow CMS option.
Enter your Webflow API token and Collection ID.
Select your auto data sync frequency (monthly, weekly or daily etc)
Select the data columns you want to import (up to 50 columns)
Click on the "Map My Data" button and a map will be generated for you in a few minutes depending on your data size
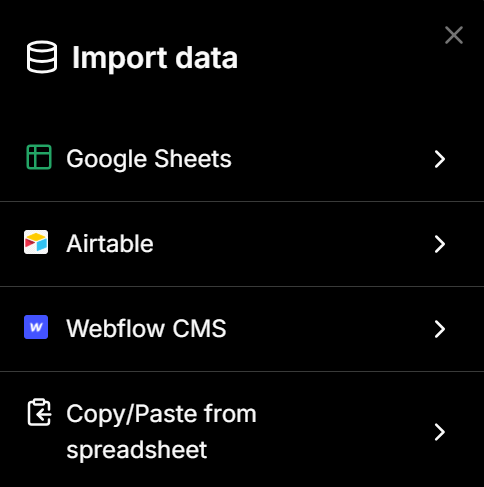


Step 6 - Customise your map
You can customise it further to match your branding and style preferences. You can customise everything from list view, to map filters, to map markers, popup box and more.


For example, in this Costco sample map we made based on their store information, we used 3 customisations:
Under "Map markers", we used Costco logo as location marker.
Under "Calls-to-action", we added 2 calls-to-action buttons - "Get directions" and "Special Deals".
We have one map filter "Warehouse Services" which was auto-generated based on the data.


More tips
How to update data
If you don't want to use the auto data sync feature, you can also manually sync.
Go to "Reselect data", and
Click on "Sync the latest data".
How to change file link
If you want to change the Webflow CMS, simply click on the "Remove sync" button then you will be able to add in a new file URL.

Comments